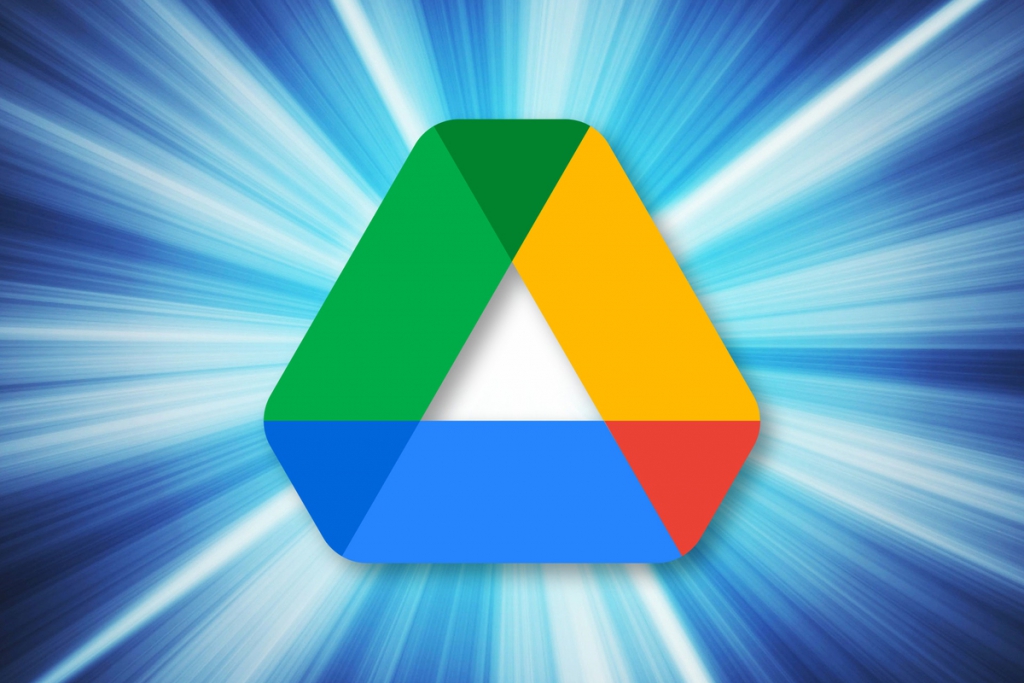ⓒGoogle/Clandestino (CC0)
구글 드라이브(Google Drive)’는 그 자체로도 유용하지만 구글 문서(Docs), 구글 시트(Sheets), 구글 슬라이드(Slides)와 함께 사용한다면 더욱더 유용하다.
여기서 나아가 수많은 크롬 브라우저 확장 기능은 구글 클라우드 스토리지와 오피스 앱에 여러 파일 관리 기능 및 기타 기능을 더해준다.
크롬 또는 크롬OS를 통해 구글 드라이브를 사용한다면 다음의 확장 기능들을 추가해 구글 드라이브와 구글의 생산성 앱을 사용하는 작업들을 더 효율적으로 만들 수 있다.
3년 전 다뤘던 < 2018년 구글 드라이브를 더 잘 활용하게 도와줄 8가지 크롬 확장기능>을 수정 및 보완해 2021년 버전으로 준비했다.
1. 어썸드라이브(AwesomeDrive)
마이크로소프트 오피스를 사용하고 오피스 문서를 구글 드라이브에 저장한다면 ‘어썸드라이브’가 필수다. 이 확장 프로그램을 사용하면 구글 드라이브에서 오피스 문서를 열 수 있다.
오피스에서 문서를 편집하고 저장하면 해당 문서의 새 버전이 구글 드라이브에 저장된다. 따라서 어썸드라이브를 사용하면 구글 드라이브에서 오피스 문서를 수동으로 다운로드한 다음 마이크로소프트 오피스에서 작업하고 다시 업로드할 필요가 없다.
2. 체커 플러스(Checker Plus)/ 3. 드라이브 애니웨어(DriveAnywhere)
‘체커 플러스’를 사용하면 구글 드라이브 홈 화면을 열지 않고 크롬 탭에서 구글 드라이브에 액세스하고 파일을 관리할 수 있다.
크롬 툴바에서 체커 플러스 아이콘을 클릭하면 구글 드라이브에 있는 파일을 보여주는 창이 열린다. 여기서 파일을 찾거나 검색할 수 있을 뿐만 아니라 삭제하거나 이름을 변경할 수도 있다.
파일 이름을 클릭하면 새 브라우저 탭에서 해당 문서에 맞는 구글 오피스 앱이 열린다. 이밖에 공유할 수 있는 웹 링크를 파일에 복사하고, 항목에 별 표시를 해 쉽게 추적할 수 있으며, 컴퓨터에서 구글 드라이브로 파일을 업로드할 수도 있다.
아울러 체커 플러스는 구글 드라이브의 파일(예: 편집하기 위해 다른 사용자와 공유한 문서)이 변경되면 이를 알려준다. 해당 알림은 컴퓨터 바탕화면의 우측 하단 모서리와 크롬 툴바의 체커 플러스 아이콘을 통해 알림 카드로 전송된다.
‘드라이브애니웨어’는 체커 플러스와 비슷하지만 파일 관리 기능이 더 적다. 그렇다면 이를 사용해야 할 이유는 무엇일까? 드라이브애니웨어로 툴바 창에서 파일을 다운로드할 수 있기 때문이다. 이는 체커 플러스에선 할 수 없는 기능이다.
4. 옴니드라이브(OmniDrive)
체커 플러스와 드라이브 애니웨어가 구글 드라이브 홈 화면을 열지 않고 파일을 빠르게 찾을 수 있는 방법이라면 ‘옴니드라이브’는 크롬 주소창에서 바로 구글 드라이브 파일 검색 기능을 제공해 이를 훨씬 더 신속하게 찾을 수 있는 방법이다.
주소창에 ‘drive’라는 단어를 입력하고 스페이스를 입력한다. 그러면 주소창의 시작 부분에 옴니드라이브가 나타난다. 이제 구글 드라이브 내에서 찾고 싶은 파일 이름이나 단어를 입력하고 엔터를 누른다. 구글 드라이브 페이지가 브라우저 창에서 열리고 검색 결과를 보여준다.
(주의할 점: 이 확장 기능은 지난 몇 년 동안 업데이트되지 않았다. 그러나 기능은 여전히 제공되며, 코드는 오픈소스로 공개돼 있다).
5. 구글 문서 퀵 크리에이트(Google Docs Quick Create)
이 확장 기능은 새 구글 드라이브 문서, 스프레드시트, 프레젠테이션, 구글 드로잉, 구글 폼을 빠르게 실행할 수 있도록 해준다.
크롬 툴바의 ‘구글 문서 퀵 크리에이트’를 클릭하면 아이콘 바로가기를 보여주는 창이 열린다. 여기서 하나를 선택하면 새 브라우저 탭에서 해당 구글 드라이브 오피스 앱(구글 문서, 스프레드시트, 프레젠테이션 등)이 실행된다.
6. 구글 드라이브 뷰어로 열기(Open with Google Drive Viewer)
이 확장 기능은 웹상의 문서와 파일을 다운로드하지 않고 볼 때 편리하다. 문서 및 파일의 웹 링크를 우클릭하고 ‘구글 드라이브 뷰어로 열기’를 선택하면 이에 맞는 구글 오피스 앱에서 링크 문서를 열 수 있다(문서를 열 때 브라우저 탭을 재로딩해야 할 수 있다. .ppt 파일이라면 특히 그렇다).
지원하는 파일은 마이크로소프트 오피스 형식(.doc/.docx, .ppt/.pptx, .xls/.xlsx), .txt, .zip파일, PDF 등이다.
7. 문서, 스프레드시트, 슬라이드용 오피스 편집(Office Editing for Docs, Sheets & Slides)
구글의 ‘문서, 스프레드시트, 슬라이드용 오피스 편집’ 확장 기능은 마이크로소프트 오피스 문서로 작업하지만 구글 문서, 시트, 슬라이드 앱을 선호할 때 유용하다.
컴퓨터에 저장된 워드, 엑셀, 파워포인트 파일을 크롬 브라우저 창으로 드래그-앤-드롭하면 이에 맞는 구글 오피스 앱으로 자동 로딩돼 편집할 수 있다.
즉 .doc/.docx 파일은 구글 문서, .xls/.xlsx는 구글 시트, .ppt/.pptx는 구글 슬라이드에서 열린다. 또 크롬에서 ‘Ctrl-O’를 누르고 컴퓨터에 저장된 문서를 선택하면 마이크로소프트 오피스 문서를 구글 오피스 앱에서 열 수도 있다.
물론 구글 문서, 구글 시트, 구글 슬라이드는 기본적으로 오피스 형식 파일을 수정할 수 있었지만, 파일을 먼저 구글 드라이브에 업로드한 경우에만 가능했다.
이 확장 기능을 사용하면 크롬에서 직접 컴퓨터에 저장된 오피스 형식 파일을 열 수 있다(주의할 점: 크롬 OS에서 이 확장 기능은 기본 설치돼 있다).
8. 구글 드라이브로 이메일 저장(Save Emails to Google Drive)
클라우드HQ(CloudHQ)가 제공하는 이 확장 기능은 구글 지메일 및 구글 드라이브 계정과 함께 작동한다.
이는 구글 계정의 이메일을 PDF 포맷으로 변환해 구글 드라이브에 저장한다. 간편한 인쇄 및 공유를 위해 PDF로 저장해야 하는 비즈니스 또는 법률 관련 이메일에 유용할 수 있다.
지메일에서 이메일 메시지를 연 다음 이메일 위의 툴바에서 ‘저장하기’ 버튼을 클릭하고 드롭-다운 메뉴에서 ‘구글 드라이브로 저장하기’를 선택한다. 구글 드라이브의 폴더 목록이 창에 나타나면 여기서 PDF 포맷을 변환된 이메일과 첨부 파일을 저장할 곳을 선택한다.
이 확장 기능은 지메일 사용자 계정의 홈 화면에서도 쓸 수 있다. 1개 이상의 이메일을 선택하고 이메일 제목 위의 툴바에 있는 ‘PDF로 다운로드’ 아이콘을 클릭한다.
드롭-다운 메뉴에서 선택한 모든 이메일을 별도의 PDF로 저장하거나, 하나의 PDF로 병합하거나, 이메일의 첨부 파일만 저장할 수 있다. 생성된 PDF와 첨부 파일은 사용자가 구글 드라이브에서 선택한 폴더에 저장된다.
월 최대 50개의 지메일 메시지를 무료로 변환하고 저장할 수 있다. 이메일을 무제한으로 변환하여 저장하고 싶다면 월 15달러의 프리미엄 요금제에 가입해야 한다.
9. 구글 드라이브로 저장(Save to Google Drive)
구글 드라이브 개발팀이 만든 또 하나의 유용한 크롬 확장 기능을 소개한다. ‘구글 드라이브로 저장’ 기능을 사용하면 웹 검색을 하면서 발견한 항목(예: 문서, 이미지, 미디어 등)을 따로 다운로드할 필요 없이 곧바로 구글 드라이브에 저장할 수 있다.
예를 들어, 브라우저 창에 있는 이미지를 저장하고 싶다면 이를 우클릭한 다음 나타나는 창에서 ‘구글 드라이브로 이미지 저장’을 클릭한다.
크롬 툴바에 이 확장 기능의 아이콘을 추가해 사용할 수도 있다. 이를 클릭하면 현재 보고 있는 브라우저 탭의 웹 페이지를 캡처하고 해당 이미지를 구글 드라이브로 업로드한다.
이는 다음의 다섯 가지 설정을 지원한다. ▲페이지 전체 레이아웃 캡처, ▲브라우저 창에 표시되는 페이지 캡처, ▲페이지의 HTML 소스 파일로 캡처, ▲MHT 웹 아카이브 파일로 캡처, ▲구글 문서에서 편집할 수 있는 문서로 캡처다.
<출처 : CIO KOREA>