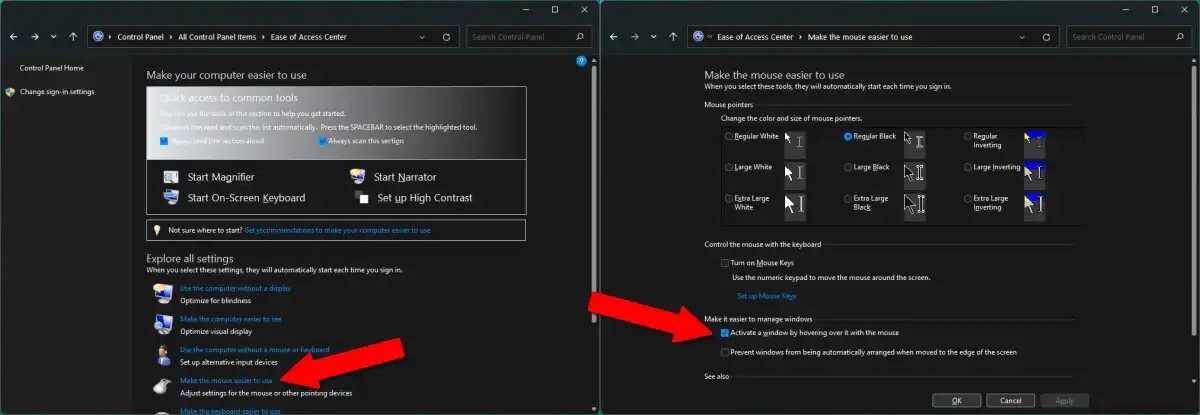ⓒ Michael Crider/IDG
윈도우에는 정말 너무 많은 기능이 있다. 그래서 수십 년 쓴 사람도 아직 모르는 유용하지만 아직 잘 알려지지 않은 기능이 있다.
여기서는 PC를 사용하면서 효율성, 편의성을 개선하고 동시에 재미까지 더할 수 있는, 숨겨진 윈도우 기능 10가지를 소개한다. 모든 기능은 윈도우 10과 11에서 작동하며, 단 몇 초만에 써볼 수 있다.
마우스 호버 창 활성화
필자가 새 PC를 사용할 때마다 가장 먼저 활성화하는 기능이다. 엄밀히 말하면 접근성 도구이지만, 많은 사용자가 유용하게 활용할 수 있다.
이 기능을 사용하면 프로그램을 실행하기 전에 추가 클릭을 하지 않고 마우스 커서를 창 위로 이동하는 것만으로 창을 활성화할 수 있다. 사소하다고 생각할 수 있지만, 노트북 트랙패드에서 매우 유용하다.
설정 방법은 다음과 같다. 제어판에서 접근성 센터(Ease of Access Center)를 클릭한다. ‘마우스 사용하기 쉽게 설정(Make the mouse easier to use)’을 누른다. ‘창을 더 쉽게 관리하기(Make it easier to manage windows)’에서 ‘마우스로 창 가리키면 활성화(Activate a window by hovering over it with the mouse)’를 선택한다.
간편한 창 정렬
최신 버전의 윈도우는 화면에서 창을 쉽게 이동할 수 있다. 키보드의 윈도우 키를 누른 상태에서 방향키를 누르면 된다.
왼쪽 또는 오른쪽 화살표 키를 누르면 창이 즉시 양옆으로 움직인다. 위쪽 또는 아래쪽 화살표를 누르면 화면의 위쪽 또는 아래쪽으로 창을 줄이거나 최대화하거나 도구 모음으로 최소화할 수 있다. 이 단축키는 여러 대의 모니터에서도 작동한다.
최소한의 노력으로 여러 화면과 모니터에 창을 빠르게 정렬할 수 있는 유용한 방법이다.
빠른 작업표시줄 실행
창을 빠르게 관리하고 싶다면 자주 사용하는 프로그램과 도구를 작업표시줄에 고정해 두는 것이 좋다. 더 빠르게 실행하고 싶다면 윈도우 버튼을 누른 상태에서 작업표시줄에 고정된 순서에 해당하는 키보드 숫자를 누르면 된다. 만약 크롬이 첫 번째로 고정돼 있다면, Win+1을 누르면 크롬이 바로 실행된다. 포토샵이 다섯 번째에 있다면 Win+5를 누르면 된다.
시스템 트레이 재정렬하기
많은 소프트웨어를 사용한다면 시스템 트레이(오른쪽에 있는 작은 미니 아이콘)가 혼잡해질 수 있다. PC 시작 시 많은 프로그램을 실행한다면 더 그렇다. 어수선한 시스템 트레이를 정리할 방법이 있다. 아이콘을 클릭하고 드래그해 다시 정렬하면 된다. 아이콘을 드롭다운 메뉴에 넣어 숨기거나(화살표를 클릭하면 다시 표시됨), 계속 볼 수 있는 오른쪽 영역에 둘 수 있다.
야간 조명
저녁 늦게까지 PC를 사용하는 습관은 건강에 좋지 않다. 디스플레이의 청색광(블루라이트)가 수면의 질이나 시력을 저하시킬 수 있어서다. 웬만하면 밤에 PC를 쓰지 않는 것이 좋지만, 그럴 수 없다면 야간 조명(Night Light) 기능을 사용해 보자.
시작 메뉴에서 야간 조명을 검색해 컴퓨터 화면을 어둡게 하고 청색광 출력을 낮출 수 있다. 설정을 완료하면 빠른 설정 메뉴(Win+A)에서 언제든지 전환하거나 저녁과 아침의 특정 시간에 자동으로 켜지고 꺼지도록 할 수 있다.
작업 관리자 즉시 불러오기
윈도우 10 및 11에서는 작업 관리자의 기능이 확장되면서 더욱 유용해졌다. 프로그램의 어느 화면에서든 Ctrl+Shift+ESC를 눌러 작업 관리자를 열 수 있다. 여기에서 프로그램을 수동으로 닫거나, 실행 명령에 빠르게 액세스하거나, 시작 탭을 클릭해 윈도우에서 몰래 시작되는 프로그램을 추적할 수 있다.
스크린샷 팁
(Print Screen 버튼과 연결돼 있는) 윈도우 운영체제의 기본적인 스크린샷 도구에 다양한 기능을 추가했지만, 잘 알려지지 않은 윈도우 캡처 도구를 사용해 보라고 추천하고 싶다.
먼저 Win+Shift+S를 동시에 누르면 전체 화면, 사각형, 마우스로 그리는 자유형, 하나의 창 영역을 즉시 스크린샷으로 찍을 수 있는 옵션이 나타난다.
원하는 옵션을 선택하면 스크린샷이 복사돼 웹 양식이나 이미지 편집기에 붙여 넣을 수 있다. 이전 스크린샷 기능(전체 이미지 파일을 사진 > 스크린샷 폴더에 저장)을 사용하려면 Win+Print Screen을 누르면 된다. 또는 Ctrl+Print Screen을 사용해 전체 스크린샷을 복사하거나 Alt+Print Screen을 통해 현재 활성화된 프로그램만 선택해 복사할 수 있다.
가장 최근에 설치한 프로그램을 기준으로 검색하기
개인적으로 가장 유용했던 윈도우의 작은 변경 사항은 제거할 프로그램을 검색하는 방식이다. 가장 최근에 설치한 프로그램을 쉽게 찾고 제거할 수 있다. 윈도우 키를 누르고 ‘프로그램 추가 또는 제거(Add or remove programs)’를 검색한 후 클릭하면 설정 메뉴가 열린다.
컴퓨터에 설치된 모든 프로그램 목록이 표시된다. 이전 버전의 윈도우에서는 긴 목록을 알파벳 순으로 찾아야 했다. 이제 ‘이름’을 클릭한 다음 ‘설치 날짜’를 클릭한다. 목록이 역순으로 정렬돼 가장 최근에 설치한 프로그램이 표시된다. 프로그램을 제거하려면 오른쪽에 있는 점 3개 메뉴를 누른다. 매우 간단하다.
새로운 화면에 빠르게 연결하기
대부분 윈도우는 연결 시 새 모니터나 화면을 자동으로 활성화한다. 하지만 그렇지 않다면 디스플레이 설정을 빠르게 조정할 방법이 있다. Win+P를 눌러 ‘프로젝트’ 메뉴를 연다. 여기서 ‘복제(기본 화면을 보조 화면으로 미러링)’, ‘확장(한 번에 2개 이상의 화면 사용)’ 또는 ‘두 번째 화면만(노트북 화면이 아닌 모니터만 사용)’을 선택할 수 있다. 이 기능은 멀티 모니터 설정을 사용하는 경우, 보조 화면을 빠르게 비활성화했다가 작업이 끝나면 메뉴로 들어가지 않고 다시 활성화하고 싶은 경우에 유용하다.
텍스트 및 요소 크기 조정하기
해상도를 변경해 윈도우에 표시되는 글자 크기를 조정할 수 있다는 사실을 알고 있을 터다. 하지만 브라운관 시대와 달리 노트북 화면이나 모니터에는 실행에 적합한 해상도가 정해져 있다. 이 값을 변경하면 이미지가 늘어나거나 픽셀화될 수 있고, 동영상이 제대로 보이지 않을 수 있다.
이때는 해상도를 변경하는 대신 디스플레이 설정(Display Settings)에서 ‘배율 설정(Scale setting)’을 변경하면 된다. 배율 설정을 변경하면 이미지 자체의 해상도를 바꾸지 않고 화면에서 텍스트와 이미지가 더 크게 또는 더 작게 보이도록 할 수 있다. 사전 설정된 값은 25%씩 증가하지만, 원한다면 사용자 지정 값을 설정할 수도 있다. 텍스트 크기만 조정하는 옵션도 있다. 많은 프로그램, 특히 브라우저나 텍스트 편집기처럼 텍스트가 많은 앱에는 자체적인 크기 조정 및 텍스트 설정 기능이 있다. 원하는 대로 조정해 가장 편안한 조합을 찾으면 된다.
파일 탐색기에서 아이콘 크기 빠르게 조정하기
탐색기 창에서 아이콘을 더 잘 보고 싶은 사용자를 위한 간단한 방법이 있다. Ctrl 버튼을 누른 상태에서 마우스 휠을 위아래로 스크롤한다. 이렇게 하면 폴더 또는 파일 아이콘이 썸네일부터 미니 아이콘까지 커지거나 작아진다.
이 기능은 탐색기 창을 사용하지 않는 윈도우 바탕 화면에서도 작동한다. 이 밖에 브라우저, 이메일 클라이언트, 이미지 편집기, 텍스트 편집기에서도 ‘Ctrl+마우스 휠’ 단축키를 사용해 화면을 확대 및 축소하거나 텍스트 배율을 빠르게 변경할 수 있다. 익혀두면 유용하다.
<출처 : CIO KOREA>